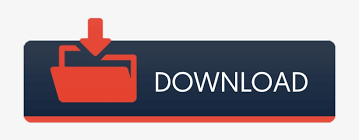
The signal emanating from Send 1 on the channel strip is at a level of 0dB, but the fader on the Bus Channel reduces it to -7.3 dB. The Bus Channel is positioned at the end, or output, of the Bus itself, and here we see it acting as a volume control for the Bus:įigure 4: Bus Signal Flow with a Bus Channel Added. And when such situations arise, Bus Channels come to the rescue!Ī Bus Channel is a volume control for the output of a bus, and it's also a way to insert effects directly on the Bus! In Figure 4 we see several interesting things, starting with the signal flow. However, there are times when you might want to change the overall level of the signal on that Bus, or add a common effect to all signals flowing along the Bus. Or, to put it another way, "no difference in level from source to destination". If we were to turn down the level of the send to, say, -6 dB, the aux's level meter would reflect -6 dB as well. We use the term "unity gain" to describe this situation, where the level of a signal at the destination equals the level of the signal from the source.Ĭonclusion: Busses carry signal from source to destination at unity gain, i.e., no change in level. Notice how, in Figure 3, the level of signal from the send (set to 0 dB) is also reflected in the aux channel strip. Audio pathways.įigure 3: Bus Signal Flow from Send to Aux. What comes up? A list of Busses! Digital or virtual "wires". And you can see the list of Busses whenever you click and hold on a send slot to create a new send. They don't need to be created individually like channel strips and auxes. Logic has 64 permanent Busses in other words, all 64 of them are available at all times. But first, let's continue with a closer look at Logic's Busses. A Bus Channel is used to control the level and, if desired, add insert effects on the Bus itself, all to be described below. A Bus is like a virtual wire that's used to send audio signal from one channel strip (the source) to another (the destination). Working backwards through that menu, you're creating a Bus Channel (strip). When you perform this operation you're not creating a Bus. Oh, and don't let the nomenclature of "Bus" '"as seen in the menu in Figure 1 above'"confuse you. Then choose: New > Channel Strip > Busįigure 1: Creating a Bus Channel from the Environment's 'New' Menu. Open the (not scary) Environment window and select the Mixer layer from the menu if it's not already selected. So please, stop digging your fingernails into your mouse at the thought of having to open the Environment window, take a deep, relaxing breath, and read on to find out how Bus Channels are created, as well as to get some insight into the types of control they offer. And there's this one particular object, the Bus Channel, which is so extremely useful that it shouldn't be given short shrift just because you have to (brace yourselves) go into the Environment to create them. Instruments of all kinds (plugins and external MIDI) and auxes are Environment objects, too. The channel strips you see in the Inspector and the Mixer page are all Environment "objects", as they're officially called. Are you about to click away from this article because the word "Environment" fills you with fear? Well, I'll let you in on a secret: did you know that each and every single time you create a Logic project you're working with the Environment? And this channel strip can't be created by any other means than going into the Environment and.Now, wait a second. There exists a type of channel strip that's well known to veteran Logic users but perhaps not so much to relative newcomers.
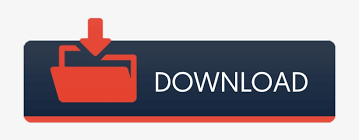

 0 kommentar(er)
0 kommentar(er)
